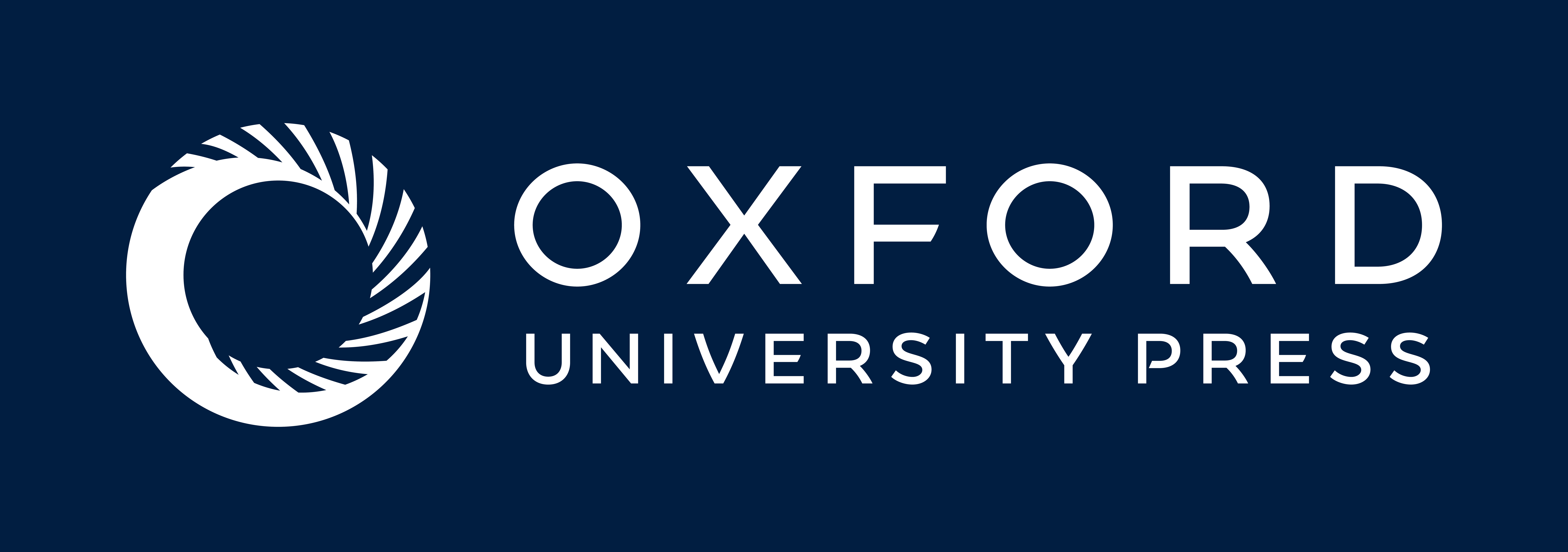Important to note: We do not provide sign-in details for the IT Representative. This is because their role is to install the Safe Exam Browser (SEB) and check computer specifications and functionality before tests are run. They do not require access to the platform.
The Oxford Test of English Safe Exam Browser (SEB) stops test takers from accessing other websites or resources while taking the Oxford Test of English. It must be installed on all computers used for the Oxford Test of English and checked before each test session.
Learn more about the Safe Exam Browser.
In this section:
- Remove the previous lockdown browser
- Install the Safe Exam Browser
- Windows user accounts
- Check the Safe Exam Browser
- Run the Safe Exam Browser
- Zoom in/out in the Safe Exam Browser
- Exit the Safe Exam Browser
Remove the previous lockdown browser
If you have previously used the Oxford Test of English, you may need to remove the previous lockdown browser. To do this:
- Type ‘add or remove programs’ in the Windows search box.
- Select Add or remove programs from the list.
- Type ‘Oxford Test of English’ in the search box.
- Click the Oxford Test of English secure browser app in the list.
- Click Uninstall and follow on-screen instructions.

Install the Safe Exam Browser
To download and install the latest version:
- Go to: https://go.oup.com/assessment-master/seb/download
- To access the download, you need to be logged in to your Oxford Test of English account. You can log in with the details you have been provided or you can register.
- Once logged in, you will be redirected to the download page. Click Download.
- Go to the folder where the file was downloaded. This will often be your ‘Downloads’ folder.
- Double-click the downloaded file and follow the instructions.
- When the installation is complete, the SEB will be available in the Windows menu and on the desktop.
Windows user accounts
Before you start using the Oxford Test of English for the first time, Windows user accounts must be created for use on the test computers.
These Windows accounts:
- must not have administrator permissions
- must have up-to-date drivers and software to run the test
- must be used only for Oxford Test of English test sessions
Check the Safe Exam Browser
You must complete the following steps:
- after installation of the Oxford Test of English SEB
- after an update to the Oxford Test of English SEB
- before each test session
Windows settings
To run the SEB, the following settings must be applied to each computer that will be used for the Oxford Test of English in the Windows Control Panel.
If these settings are not correct, test takers may have technical problems during the Oxford Test of English which will stop them from completing the test.
These settings cannot be changed once a test session has started.
Display
- Screen resolution must be set to at least 1280 x 768
- Windows scaling (zoom) must be set to 100%
Audio
- Plug the noise-cancelling headset into the computer.
- Type ‘sound’ in the Windows search bar and select sound settings.
- Ensure the output device is set to the plugged-in headset.
- Play an audio file to check the volume level is audible in the headset.

Recording (microphone)
- Plug the noise-cancelling headset into the computer.
- From the same settings menu, scroll down to Input.
- Ensure the input device is set to the plugged-in headset.
- Test the microphone by speaking into the microphone and checking the output bar.

Run the Safe Exam Browser
When all Windows settings are correct, you are ready to run the SEB on the computer.
- Plug the noise-cancelling headset into the computer.
- Double-click the Oxford Test of English Safe Exam Browser icon on the desktop to open the browser.
- Check that the computer has passed all the system requirement checks.
- Follow the steps for the audio check:
- Record audio through the headset microphone for 10 seconds.
- Listen to the output to ensure it is audible.
- If all checks have been successful, the SEB is ready to use. Click Next.
- Enter the test takers details or your own and log in.
Zoom in/out in the Safe Exam Browser
You can zoom in and out on pages and text using the Safe Exam Browser.
To zoom in or out on pages or text using Windows, hold CTRL on the keyboard and scroll with the mousewheel.
Exit the Safe Exam Browser
To exit the Oxford Test of English Safe Exam Browser:
- Press Control and Q on the keyboard.
- Enter the secure password.
Need more help? Contact [email protected].